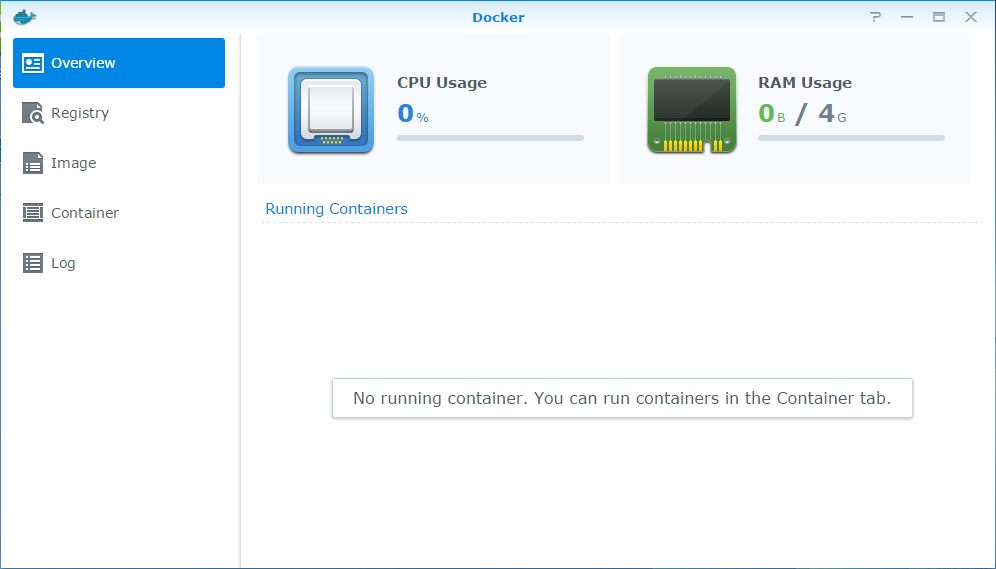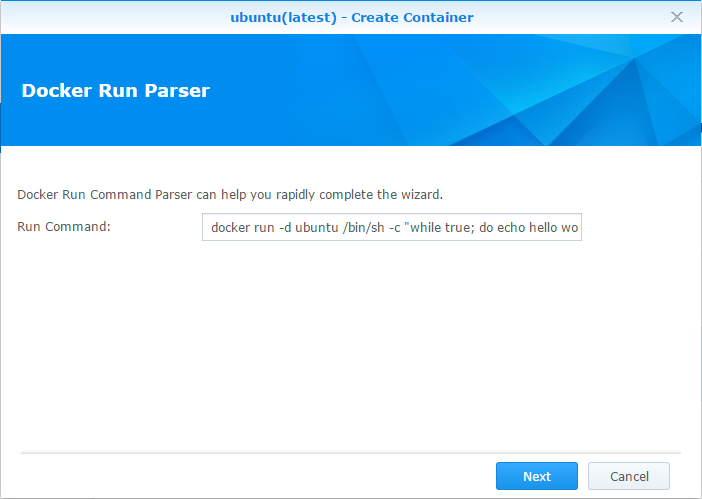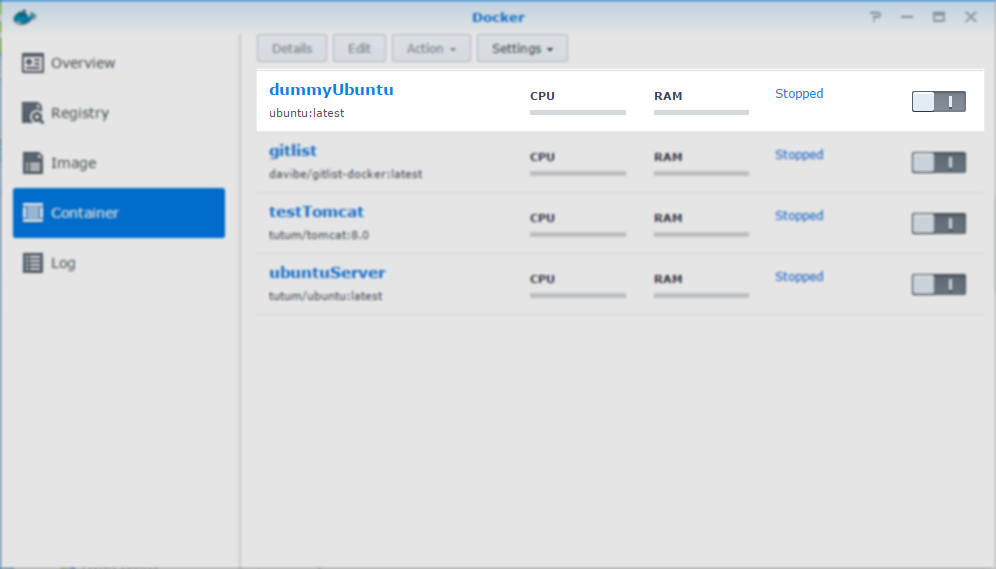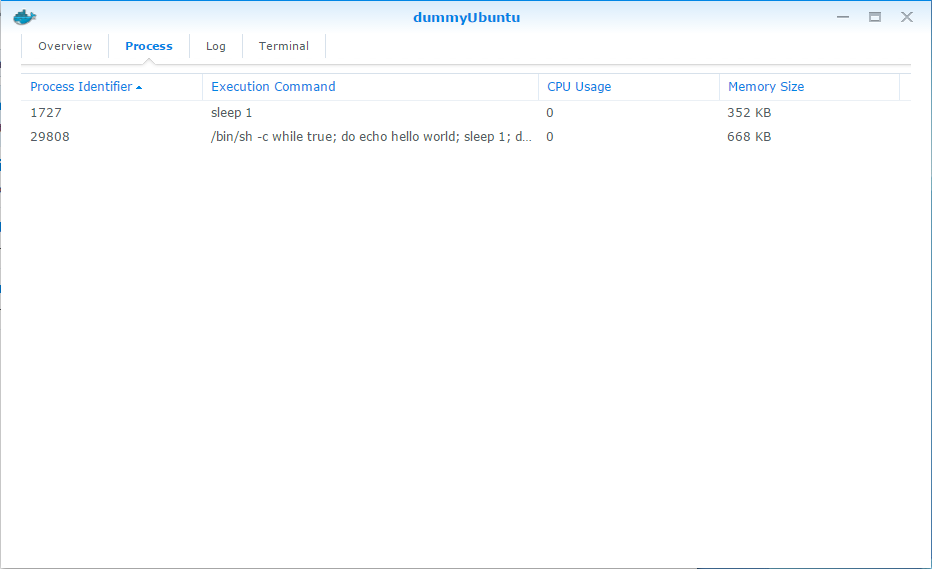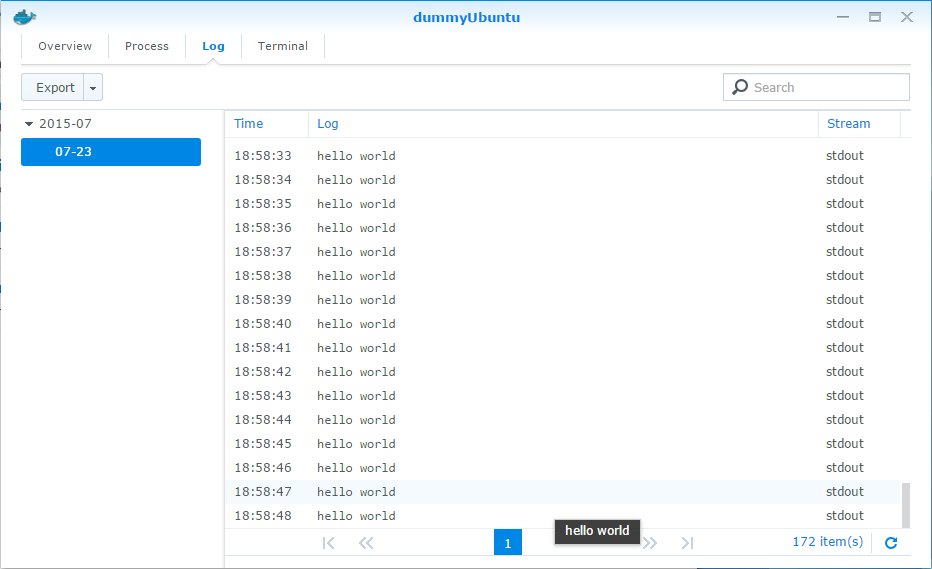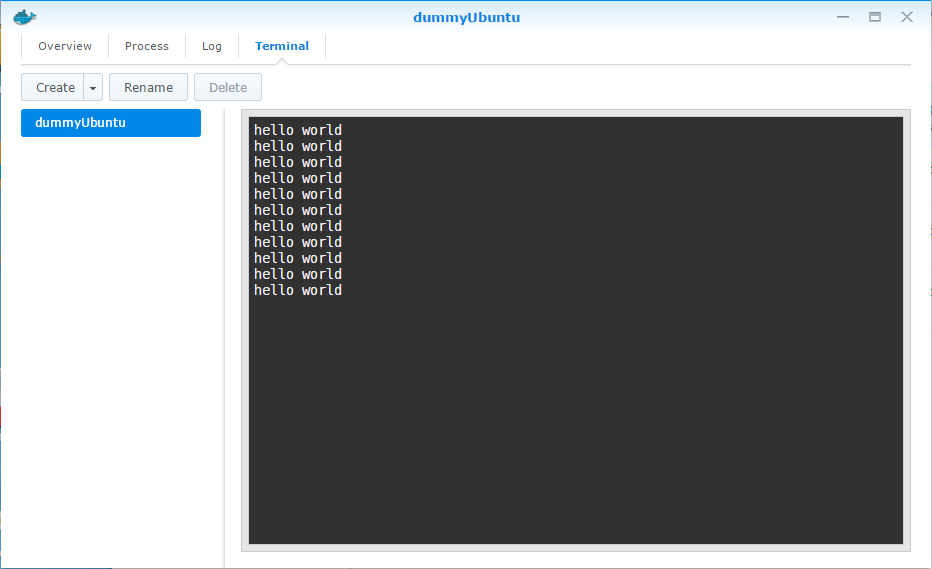How to install and use Docker on Synology
Installation
Simply find and install a Docker application from the Synology Package Center.
Note: If you do not find the application in your Package Center, your Synology is most probably not supported yet:
Due to the hardware requirement, Docker will be only available on the following models: 18 series: DS3018xs, DS918+, DS718+, DS218+ 17 series: FS3017, FS2017, RS18017xs+, RS4017xs+, RS3617xs+, RS3617xs, RS3617RPxs, DS3617xs, DS1817+, DS1517+ 16 series: RS18016xs+, RS2416+, RS2416RP+, DS916+, DS716+II, DS716+, DS216+II, DS216+ 15-series: RC18015xs+, DS3615xs, DS2415+, DS1815+, DS1515+, RS815RP+, RS815+, DS415+ 14-series: RS3614xs+, RS3614xs, RS3614RPxs, RS2414RP+, RS2414+, RS814RP+, RS814+ 13-series: DS2413+, RS3413xs+, RS10613xs+, DS1813+, DS1513+, DS713+ 12-series: DS3612xs, RS3412xs, RS3412RPxs, RS2212RP+, RS2212+, DS1812+, DS1512+, RS812RP+, RS812+, DS412+, DS712+ 11-series: DS3611xs, DS2411+, RS3411xs, RS3411RPxs, RS2211RP+, RS2211+, DS1511+, DS411+II, DS411+ 10-series: DS1010+, RS810RP+, RS810+, DS710+(source, last updated 09-29-2017)
How to use it?
When you start a Docker application, you will see an application menu on the left side:
- Overview
- Registry
- Image
- Container
- Log
Overview
Here you will see your running containers, i.e. your running applications including allocated memory and CPU resources.
The real command in Docker:
docker ps
Registry
On the registry page, you can search for new images (the same as on the official site). You can also add some new repositories (in addition to the official site) in Settings.
The real command in Docker:
docker search ubuntu
After you found your image (e.g. ubuntu in our case), you should download it to your Synology. All Images are read-only and you can use them multiple times for more containers.
The real command in Docker:
docker pull ubuntu
Image
Here you will find images available on your Synology, ready to create new containers using a wizard or directly with a docker run command. You can usually find this command on the official page with an image.
The real command in Docker:
docker images
We use a long running process for creating a new container from a docker run command:
docker run -d ubuntu /bin/sh "while true; do echo hello world; sleep 1; done"
The Synology wizard checks your command for compatibility, not all docker run parameters are available for use.
- Docker run supports the below parameters:
"d", "detach""e", "env""link""m", "memory""name""P", "publish-all""p", "publish""privileged""v", "volume"
- Docker run does not support the below parameters:
"a", "attach""add-host""c", "cpu-shares""cap-add""cap-drop""cidfile""cpuset""device""dns""dns-search""entrypoint""env-file""expose""h", "hostname""i", "interactive""lxc-conf""net""restart""rm""security-opt""sig-proxy""t", "tty""u", "user""w", "workdir"
Basically, your containers need to run as a daemon on your Synology (an opposite to run an interactive shell). It makes sense, you cannot run an interactive shell in your Synology Docker application in a web browser.
Back to our new ubuntu container (actually got name dummyUbuntu). The wizard offers to set more options, but we want to create a dummy container, so click Next, Next, Next.
Container
The dummyUbuntu container appears now on the Container page.
The real command in Docker (prints all containers including stopped):
docker ps -a
The last step is waiting for us: Run it.
When you double click on any container, a window with some more details about a running container appears.
You see some information about our dummyUbuntu container and capability to Start, Stop, Restart it.
The real command in Docker:
docker start/stop/restart dummyUbuntu
You can see other information about a running container using the top menu.
The real command in Docker:
docker top dummyUbuntu
On the Log tab, you can see logs from your container (not automatically refreshed, maybe in the future with the parameter -f as available in the standard Docker client).
The real command in Docker:
docker logs dummyUbuntu
The last tab Terminal shows output of a command used to run your container (in our case the dummy long running process: "while true; do echo hello world; sleep 1; done" )
The real command in Docker:
docker attach dummyUbuntu
Note: The docker attach command never starts a new instance of a shell, instead of that you will see an ongoing output of the first start command. For more alternatives, see the point 8 on page 10 Useful Docker Commands – Tips and Tricks.